3.4 Personalisation Settings

The Personalisation Settings can be accessed by the button in the top right corner of the app. Use the tab bar to switch between General, User Interface and Label Configuration settings.
General Settings
Edit Starting Points and Node Menu entries.
Starting Point Options
In the Starting Point Options you can change the entry point of the application. By default the Dashboard will be shown. Add a starting point to directly open an existing or new Session. It is possible to open multiple Sessions by adding several Starting Points. Depending on the size of the Sessions, this can lead to performance issues when opening the application.
Node Menu Options
Select which entries will be displayed in the Node Menu. The entries in the Node Menu will be displayed in the order they are arranged in the settings.
User Interface Settings
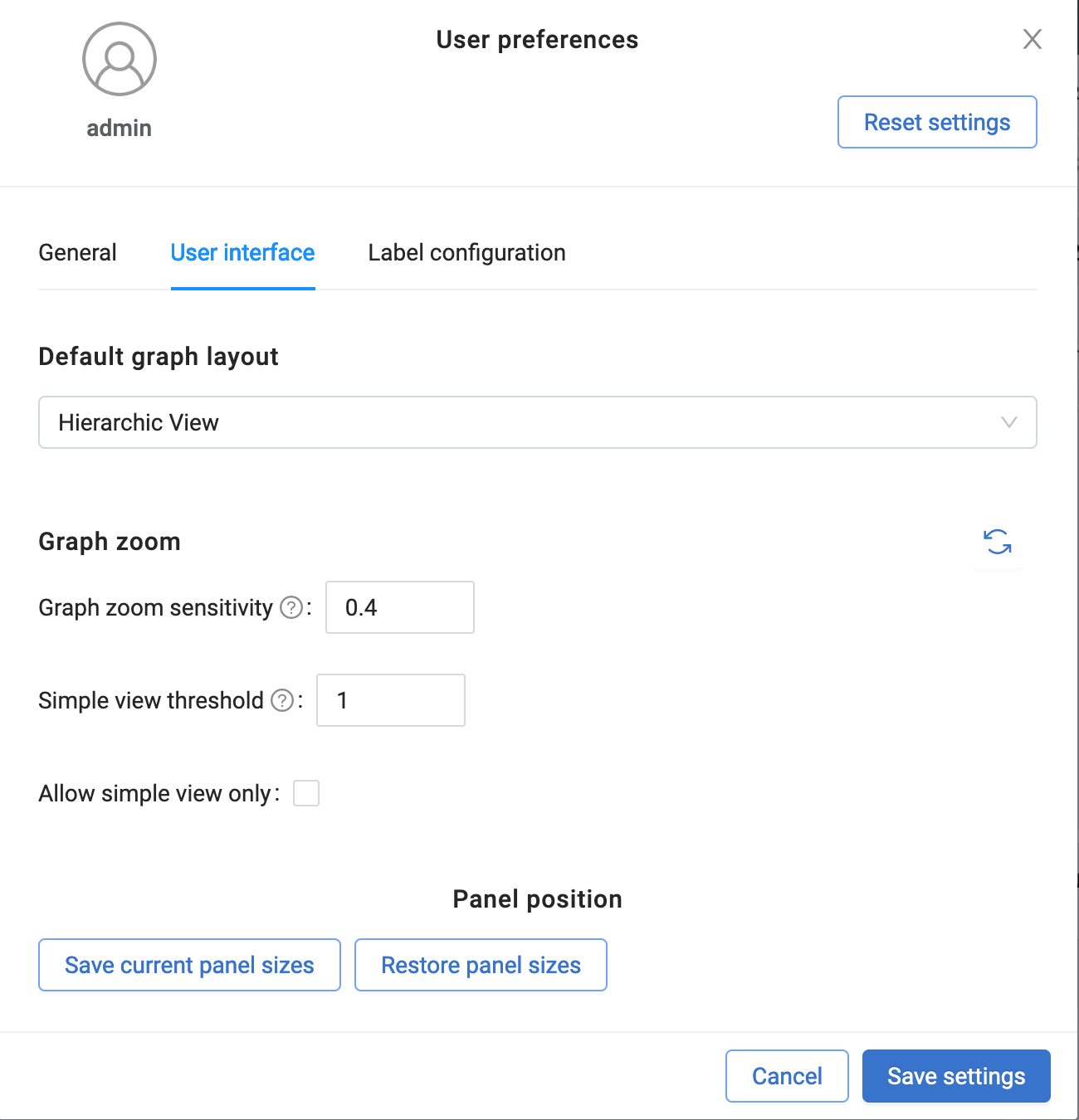
Default Graph Layout
Change the default layout of the graph.
Graph zoom
- Graph zoom sensitivity will adjust the mouse wheel or trackpad scroll sensitivity.
- Simple view threshold changes the zoom level when the graph switches from the simple node layout (circle) to the detailed view (rectangle with node details).
- Allow simple view only will show the simple node layout on all zoom levels. This can increase performance.
Panel Position
Saves the current position (height and width) of the Bottom and Right Panels.
For example, to keep the Bottom Panel minimized click on the Expand / Collapse / Drag buttons on the panel and minimize the panel. Open the Personalisation Settings and save the settings. From now on the Bottom Panel will already be minimized when you start the app.
Label Configuration Settings
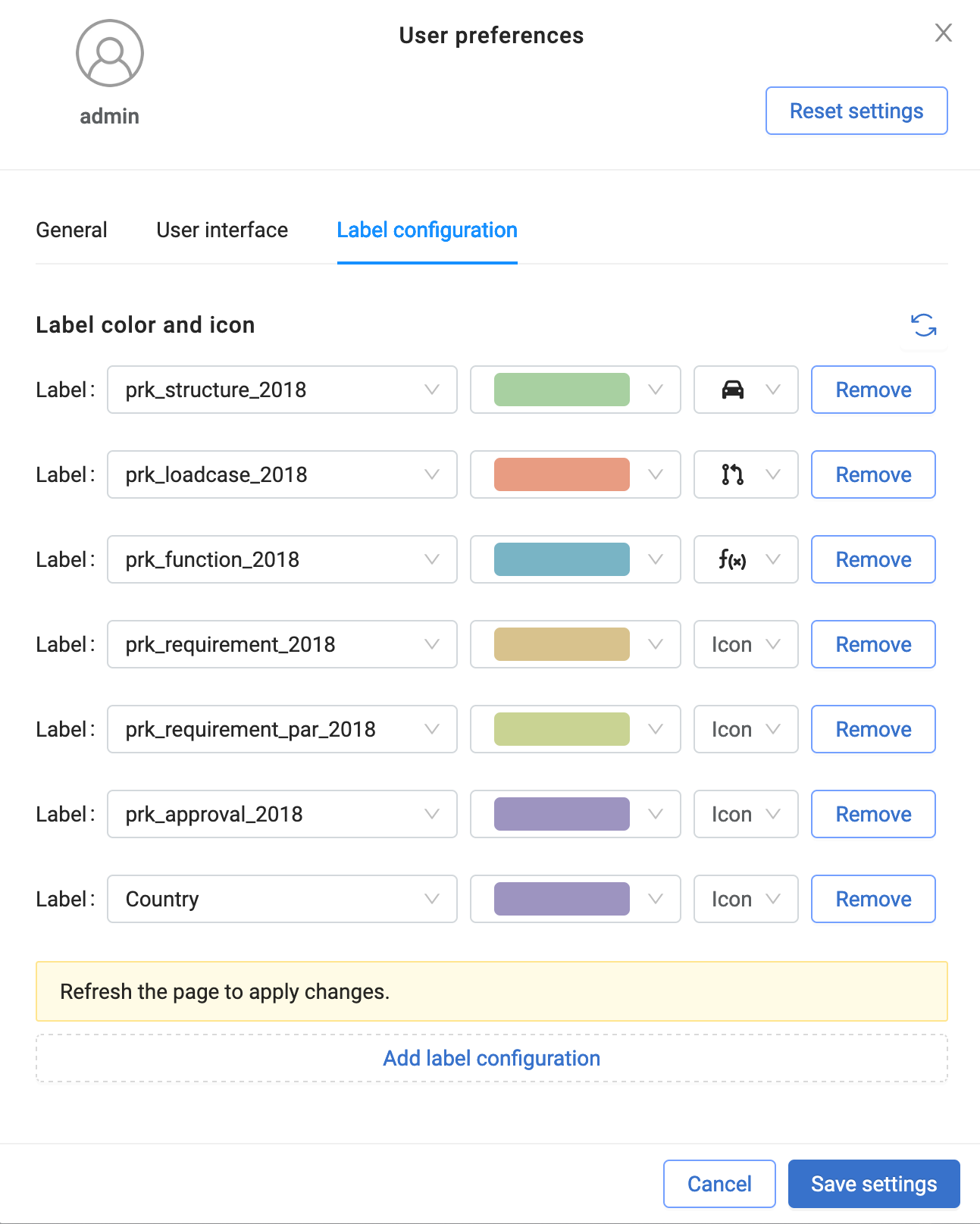
Label (entity) colors and icons can be defined by the Graph Builder Service and are thus available for all users. Not all labels might be configured though (if unconfigured they will appear as gray) or you might want to override the original label configuration. To change or add a configuration go to Label configuration, choose a color or icon for the selected label and save the settings.
Once you restart the application the new configuration will be applied.